I know of couple of simple time-savers that are, in my opinion,
sanity-saving when working on anything from a paper
to an Adobe application on my Mac.
I am no expert, but have been given some great advice
from friends that actually make their incomes on their
Macs.
One really good time-saver is to click on the apple in
the top left-hand corner of your screen and then click
on system preferences once the apple menu opens.
Depending on what version of the operating system you
use, there should be an icon that either should be
marked Dashboard and Expose' or something like
Spaces and Expose'. I could be remembering that
last one wrong, as I don't have the latest version of OSX.
Anyways, my friend Roy Wilhelm, who I believe now
works for Richmond Magazine, told me about Expose',
and I have used this preference ever since. This has been
for about 3 years now, and I feel like once you get used
to it, you will find it to be very helpful in navigating
what could stand to be many windows open at a time if
you are working on, for instance, a Photoshop project
where you will have to navigate between two or three different
windows over and over. I find Expose' very helpful since I hate
the tedium of clicking on the top bar of the window in
the front, moving it out of the way, and then searching
for the needed window under what could be four or five
OTHER open windows, especially if you also have other
applications open such as iTunes or a web browser. I think
it is safe to assume that most of you reading this have
had to do this at one point or another. I, for one, feel
frustrated and disorganized when I feel like I am sifting
through a disorganized virtual stack of paper on my
screen.
SO. Go to system preferences, like I was saying, click on
Dashboard/Expose', and you should see a menu with a
"screen" in the middle, and four triangle-arrows pointing
to the four corners of the screen. The top of the menu
should say "Active Corners". I like to use the top left
and right as active corners. In the past, I think they have
been called "Hot Corners", or something like that. There
should be little click-and-drag icons that you can use to change
your corners into organizing tools. I personally like to
use the top left corner of my screen to be an active corner
to display All Windows, and the upper right of my screen
to be an active corner to display the Desktop; i.e. scoot
all of the open windows out of the way so that I can
see what's underneath, get to a folder that is unopened
on my desktop, or access my Dashboard more easily.
Once I have customized my Active Corners, I can move
my cursor ALL THE WAY into the top-left corner
so that I can see shrunken, click-on-able versions
of all of my open windows on the screen side by side at
once, so that I can see immediately access the window
that I need, rather than sifting around for it. Alternately,
I can drag my cursor all the way into the top-right corner
so that I can move everything out of the way and get to
a folder on my desktop or to my dashboard, unfettered
by open windows.
It should also be noted that if you accidentally
drag your cursor to one of those corners, you can just
move it to that corner once again to quickly go back to
whatever you were doing.
OR: if you prefer to have a single key do all of this for
you, for instance have F9 move all of your windows
to the front or F10 temporarily clear windows from
your desktop, you can customize that in the Expose'
system preferences as well. Whichever you prefer,
this will definitely save you some time and grant
you more control over your workspace. Allow
yourself some time to get used to it, too; I don't think
that you will regret it.
Another thing that I have been trying to be savvy about
lately is remembering keyboard shortcuts. There are
keyboard shortcuts for the majority of the programs that
you will use on a Mac (and for that matter, a PC). As you
go through your usual routine running programs and
doing projects on your Mac, try and commit to memory,
and use some of the keyboard shortcuts. For instance, in Illustrator,
I like to hold down the Apple key and then press + or - to
zoom in or out. If you are viewing this blog on Firefox, look
click on FILE on the menu bar, and drag down. Notice the
keyboard shortcuts listed to the right of where it says SAVE,
NEW TAB, OPEN FILE, and other options? Try commiting
just a few of those shortcuts to memory and keep track of
how much time you save.
Subscribe to:
Post Comments (Atom)
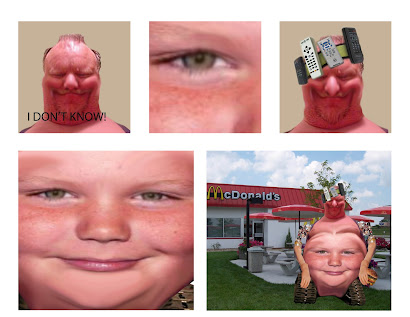
No comments:
Post a Comment